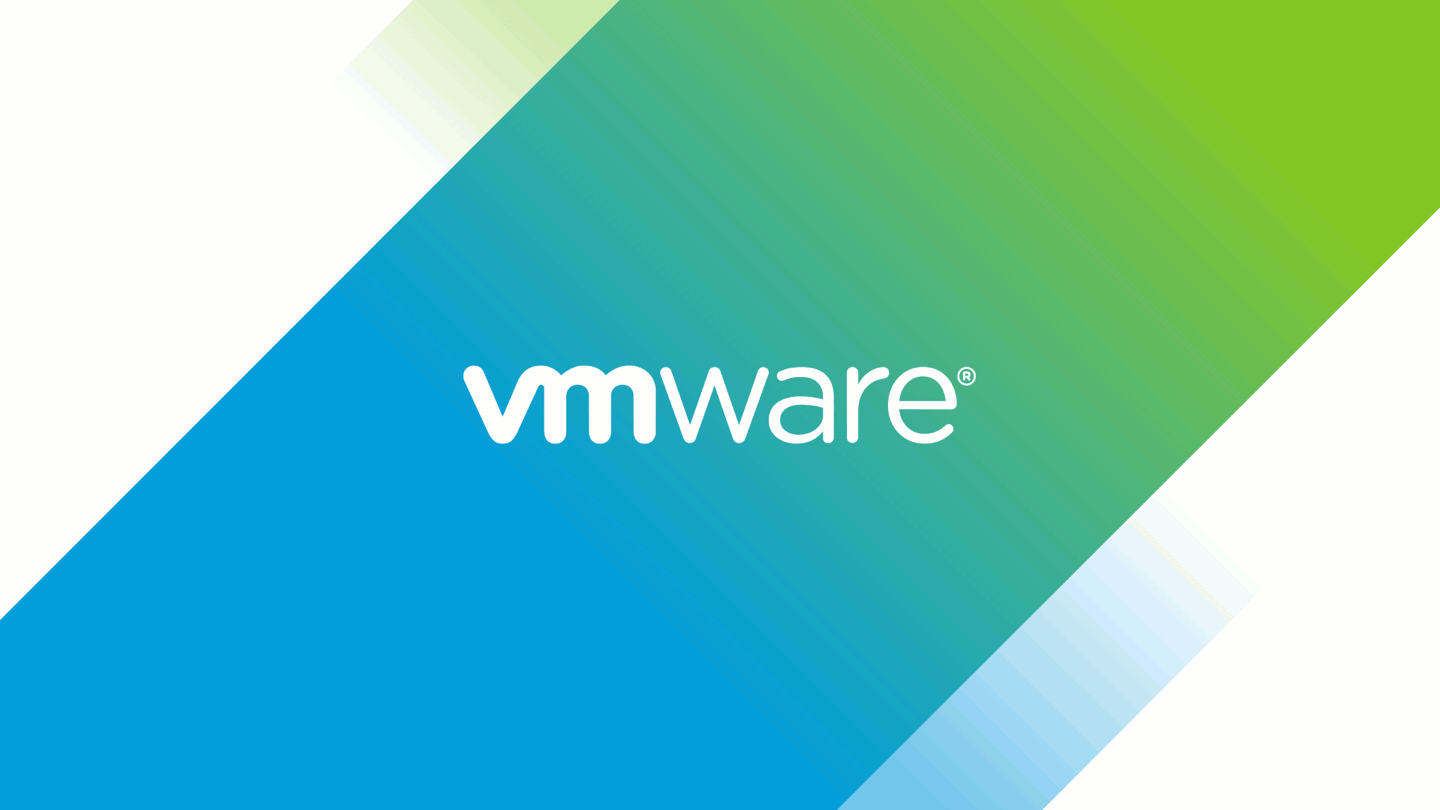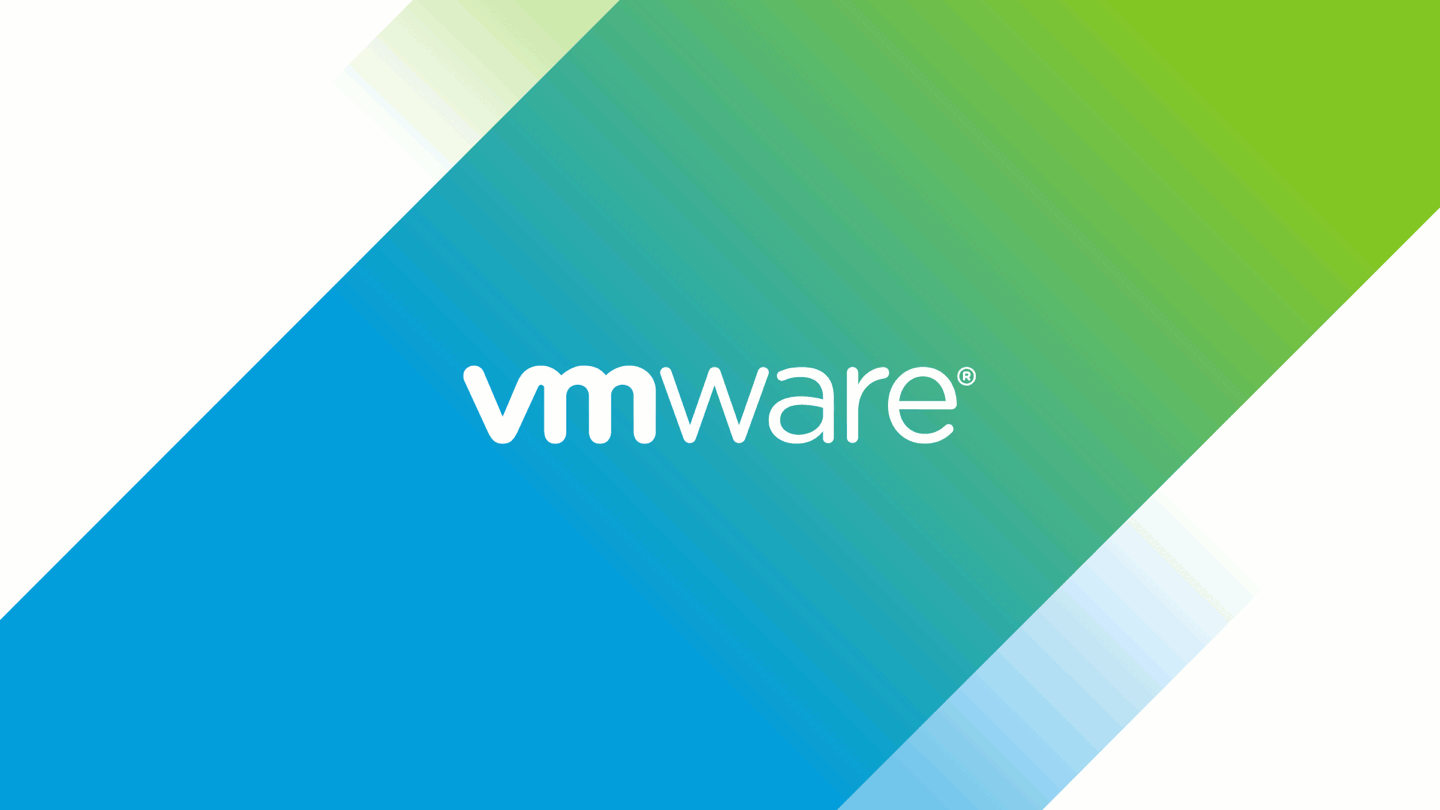Upgrading to vSphere 8
This document is part of the vSphere 8 Upgrade Activity Path. Click here to return to the activity path.
Upgrade Sequence
The vSphere upgrade sequence requires vCenter Server to be upgraded first, followed by the ESXi hosts.
Important: Depending on your environment, you may be required to upgrade another VMware or 3rd party product before upgrading vCenter Server. Consult the VMware Product Interoperability Matrices.
After that, the remaining order is interchangeable but is commonly followed by upgrading vSphere Distributed Switches. the vSAN on-disk format and lastly things like Host Profiles, VMware Tools and VM Hardware (if required).

Note: VMware does not recommend upgrading virtual hardware version if you do not need the new features exposed by the new version, or unless security vulnerabilities are mitigated by newer virtual hardware versions. See KB Article Upgrading a virtual machine to the latest hardware version (multiple versions) (1010675) for more details.
Important: You must upgrade VMware Tools before upgrading virtual hardware.
Upgrading vSphere
Upgrading vCenter Server
Documentation
Download the vCenter Server 8 installer media and mount it to a machine that can access the vSphere management network. In the vCenter Server installer, navigate to the vcsa-ui-installer directory, go to the subdirectory for your operating system, and run the installer executable file.
- For Windows OS, go to the win32 subdirectory, and run the installer.exe file.
- For Linux OS, go to the lin64 subdirectory, and run the installer file.
- For Mac OS, go to the mac subdirectory, and run the Installer.app file.
On the Home page, click Upgrade and follow the upgrade wizard to deploy a new vCenter Server 8 with a temporary network identity.
- Expand for video...

Complete stage 2 to transfer the vCenter Server data from the original vCenter Server 7.0 or 6.7 to the new vCenter Server 8. The original vCenter Server is shutdown automatically, and the new vCenter Server 8 will adopt the network identity (full-qualified domain name and IP address) of the original vCenter Server.
- Expand for video...

Verify the upgrade was successful by logging into the vSphere Client and observing that users, permissions, inventory, etc are all correct.
Note: You may see some alarms due to the vCenter Server services being offline for a small period of time. Review these alarms, clear and acknowledge as necessary
Important: After upgrading to vCenter Server 8, you may see vSphere Cluster Service VMs deployed to your clusters. This is expected and normal. For more details, see vSphere Cluster Services (vCLS).
Upgrading ESXi
Documentation
- Import an ISO Image to the vSphere Lifecycle Manager Depot
- Create a Host Upgrade Baseline
- Remediating ESXi 6.7 or ESXi 7.0 Hosts Against an ESXi 8.0 Image
Upgrading ESXi to Version 8 using Image Management
Using vSphere Lifecycle Manager, simply edit the cluster image and select ESXi 8 as the ESXi version. Save the image and remediate the cluster.
- Expand for video...

Upgrading ESXi to Version 8 using Baseline Management
Using vSphere Lifecycle Manager import the ESXi 8.0 ISO and create a host upgrade baseline and attach the newly created host upgrade baseline to the cluster. Initiate a compliance check against the cluster to ensure the hosts are suitable to be upgraded with the attached baseline. Perform a pre-remediate check to ensure there are no blockers to the upgrade. The pre-remediate check report notifies of any actions that should be taken. Remediate the cluster against the host upgrade baseline and wait until all hosts have been upgraded.
- Expand for video...

Once all hosts in the cluster have been upgraded to ESXi 8, you can convert the cluster to use vSphere Lifecycle Manager image-based management.
- Expand for video...

Upgrading vSphere Distributed Switch
Documentation
- Upgrade a vSphere Distributed Switch to a Later Version
- Export vSphere Distributed Switch Configurations
You can upgrade vSphere Distributed Switch version 6.6.0 to a later version. The upgrade lets the distributed switch take advantage of features that are available only in the later version.
Note: To be able to restore the connectivity of the virtual machines and VMkernel adapters if the upgrade fails, back up the configuration of the distributed switch. If the upgrade is not successful, to recreate the switch with its port groups and connected hosts, you can import the switch configuration file.
On the vSphere Client Home page, click Networking and navigate to the distributed switch.
Right-click the distributed switch and select Upgrade > Upgrade Distributed Switch. Select the vSphere Distributed Switch version that you want to upgrade the switch to and click Next. Review host compatibility and click Next. Complete the upgrade configuration and click Finish.
Upgrading vSAN on-disk Format
Documentation
Navigate to the vSAN cluster.
Click the Configure tab. Under vSAN, select Disk Management.
Click Pre-check Upgrade. The upgrade pre-check analyzes the cluster to uncover any issues that might prevent a successful upgrade. Some of the items checked are host status, disk status, network status, and object status. Upgrade issues are displayed in the Disk pre-check status text box. Click Upgrade. Click Yes on the Upgrade dialog box to perform the upgrade of the on-disk format.
Upgrading Other Components
Upgrading Host Profiles
There are two methods to upgrade host profiles to the latest version. You can either extract new host profiles from the ESXi 8 hosts or by copying the settings from an ESXi 8 hosts.
You can see the current version of the host profile in the vSphere Client. From the actions menu you can choose Copy Settings from Host to upgrade the host profile from an ESXi 8 host.

Upgrading VMware Tools
There are several methods you can use to upgrade VMware Tools. One method is to use vSphere Lifecycle Manager to automate the process at scale for an entire cluster.
You can select the virtual machines you wish to upgrade their VMware Tools instance and choose Upgrade to Match Host. You can change the default remediation settings, including schedule the upgrade, and configure VM snapshot settings for rollback options.
Important: Often, VMware Tools upgrades require a reboot of the virtual machine.
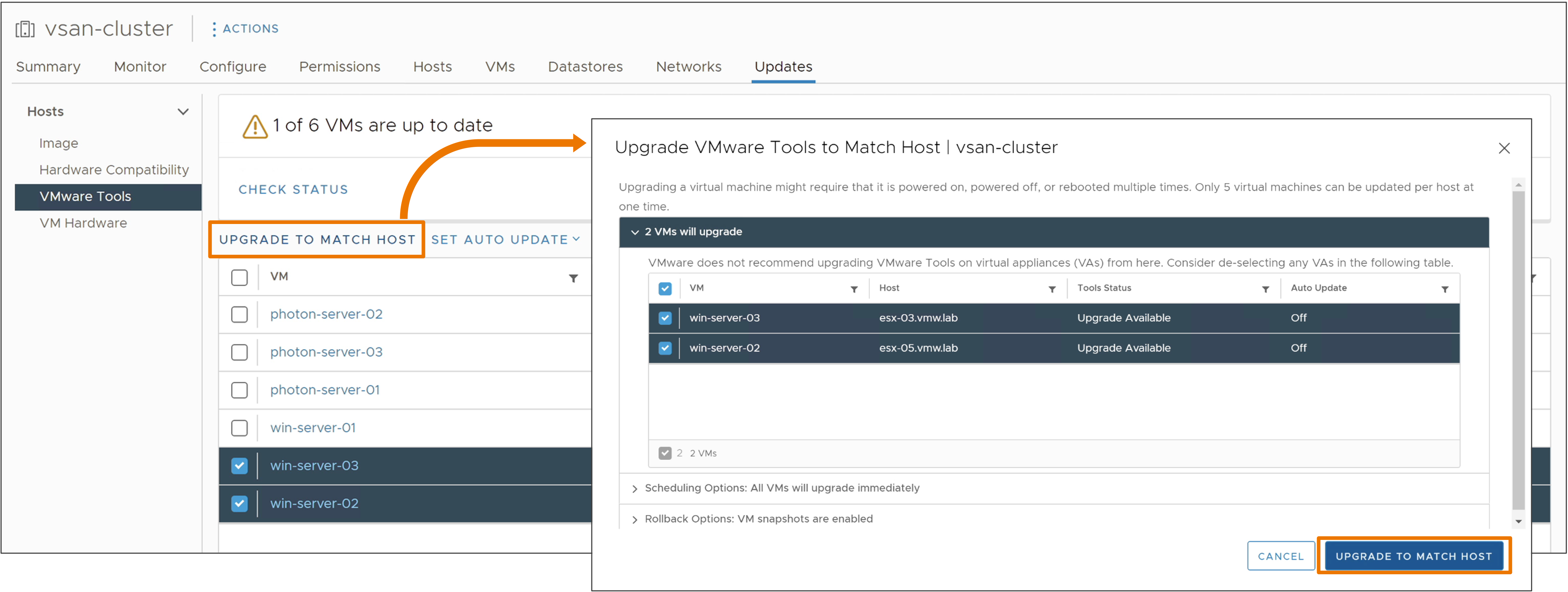
Upgrading Virtual Hardware
Warning: Always upgrade VMware Tools before upgrading virtual machine hardware. Failure to do so can result in new virtual hardware not being detected by the guest operating system
Similar to upgrading VMware Tools, there are several methods to upgrade virtual hardware. For an individual virtual machine, you can choose the virtual hardware version you wish to upgrade to.
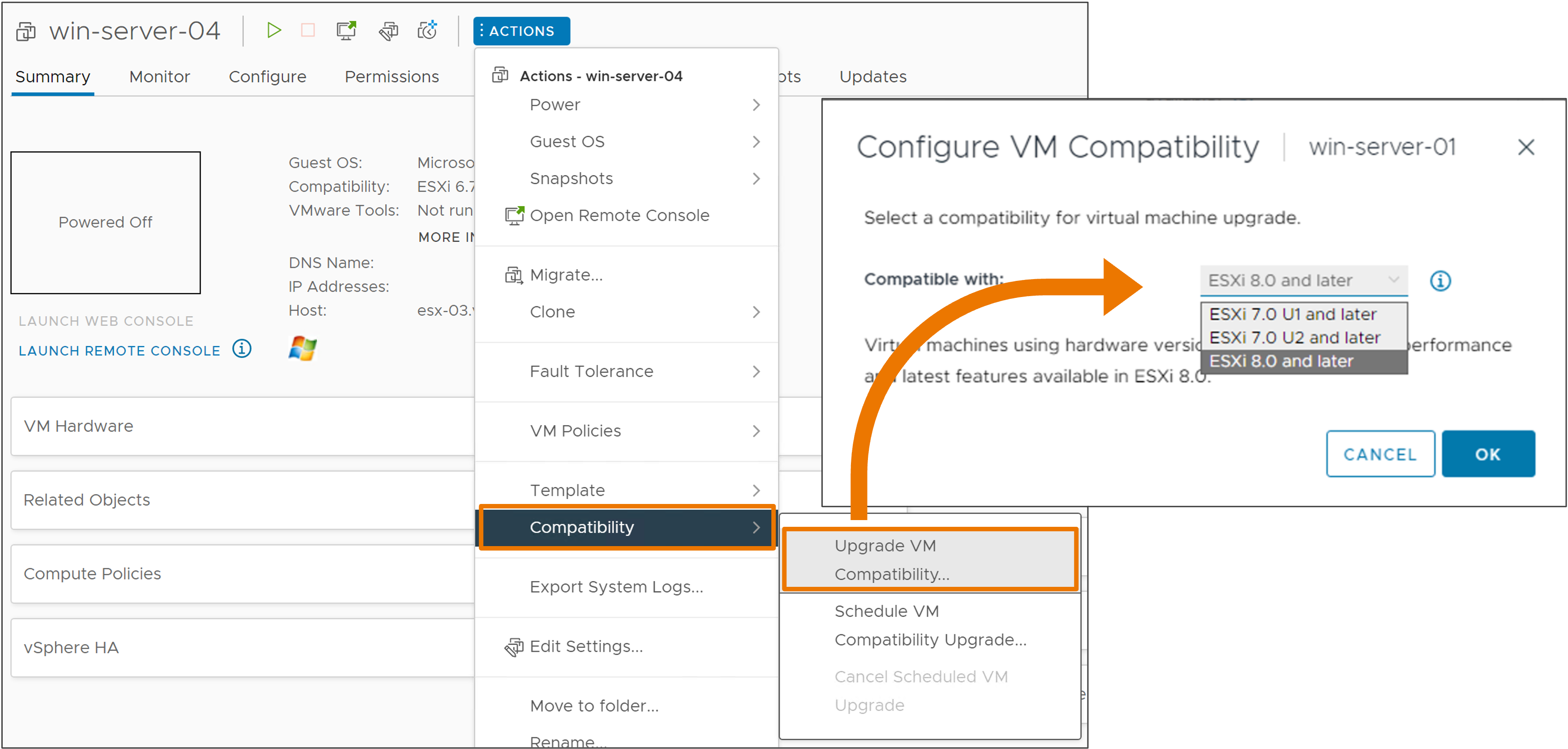
To upgrade many virtual machines virtual hardware, you can use vSphere Lifecycle Manager to automate the operation at scale. When using vSphere Lifecycle Manager, you cannot specify the virtual hardware version. The VMs will be upgraded to the latest virtual hardware version supported by the host. You can change the default remediation settings, including schedule the upgrade, and configure VM snapshot settings for rollback options.

Important: Upgrading virtual hardware requires a virtual machine to be powered-off. vSphere Lifecycle Manager will shutdown virtual machines to perform the virtual hardware upgrade and power them back on again.
Resources
Documentation
vCenter Server
- Upgrading the vCenter Server Appliance
- About vCenter Server Upgrade
- About the Upgrade Process of the vCenter Server Appliance
- Preparing to Upgrade the vCenter Server Appliance
- GUI Upgrade of the vCenter Server Appliance
- Verify Your vCenter Server Upgrade or Migration Is Successful
ESXi
- Remediating ESXi Hosts Against vSphere Lifecycle Manager Baselines and Baseline Groups
- Import an ISO Image to the vSphere Lifecycle Manager Depot
- Create a Host Upgrade Baseline
- Attach Baselines and Baseline Groups to Objects
- Initiate a Compliance Check for ESXi Hosts Manually
- Generate a Pre-Remediation Check Report
- Remediating ESXi 6.7 or ESXi 7.0 Hosts Against an ESXi 8.0 Image
- Switching from Using Baselines to Using Images
vSphere Distributed Switch
vSAN
Other